
Рано или поздно приходит время, когда необходимо скачать фото из iCloud на компьютер для сохранения, либо редактирования. Способов для этого несколько, один подойдёт для устройств на базе Windows, а другой для Mac буков. Различия минимальные не считая разных приложений и интерфейсов, с которыми придётся познакомиться во время процедуры.
Мы кратко рассмотрим оба варианта, с пошаговым запуском и переходом в меню выбора фотографий, которые необходимо скопировать. Чтобы в будущем Вы могли повторить данные действия самостоятельно. Приложения о которых будет идти речь универсальны — cлужат не только для копирования информации с акйлауд на компьютер, но и наоборот.
Как скопировать фото из iCloud на компьютер
Для начала необходимо скачать программу айклауд на компьютер. Для компьютера данное приложение идёт как виртуальное хранилище для хранения информации, и при наличии iOS устройств, можно синхронизировать аккаунт и файлы со смартфона на компьютер, зная AppleID и пароль для авторизации в iCloud, с которого необходимо скопировать фотографии.
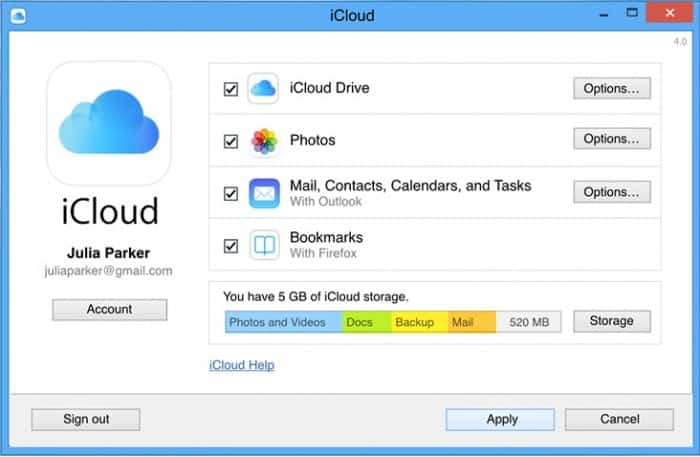
При установке программы, установщик запросит, какую информацию необходимо синхронизировать с компьютером, чтобы в случае появления новых файлов, они автоматически подгружались в ПК. Если Вам необходимы лишь фотографии, то достаточно установить галочку на необходимом пункте. После этого, при открытии проводника (мой компьютер), снизу жёстких дисков будут отображаться иконки облака и графики. Оттуда Вы сможете скопировать необходимые фотографии, а также загрузить в хранилище с компьютера новые.
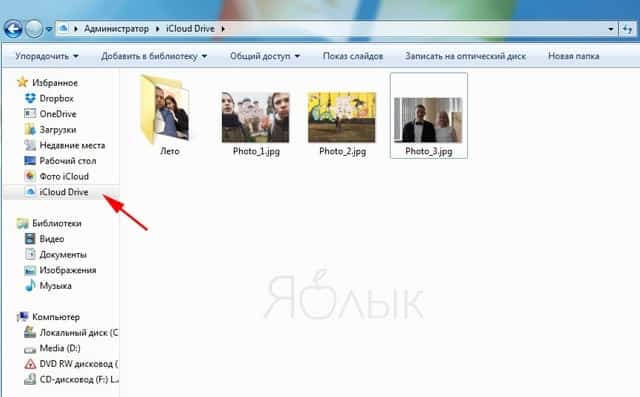
Как выделить фото в iCloud на компьютере
Если выделение мышкой не работает, то достаточно зажать крайнюю клавишу снизу Ctrl + нажимать левой кнопкой мыши на каждую фотографию, которую хотите скопировать. Если Вам необходимо выделить сразу всю медиатеку, то можно нажать комбинацию клавиш Ctrl + A. Тогда выделятся все файлы в текущей папке, и после Вам остаётся лишь переместить их мышкой в отдельную папку на компьютере.
Если и с переносом возникают проблемы, то можно воспользоваться комбинацией Ctrl + C для копирования всех фотографий в буфер, а после Ctrl + V, когда выберете папку, в которую хотите скопировать информацию.
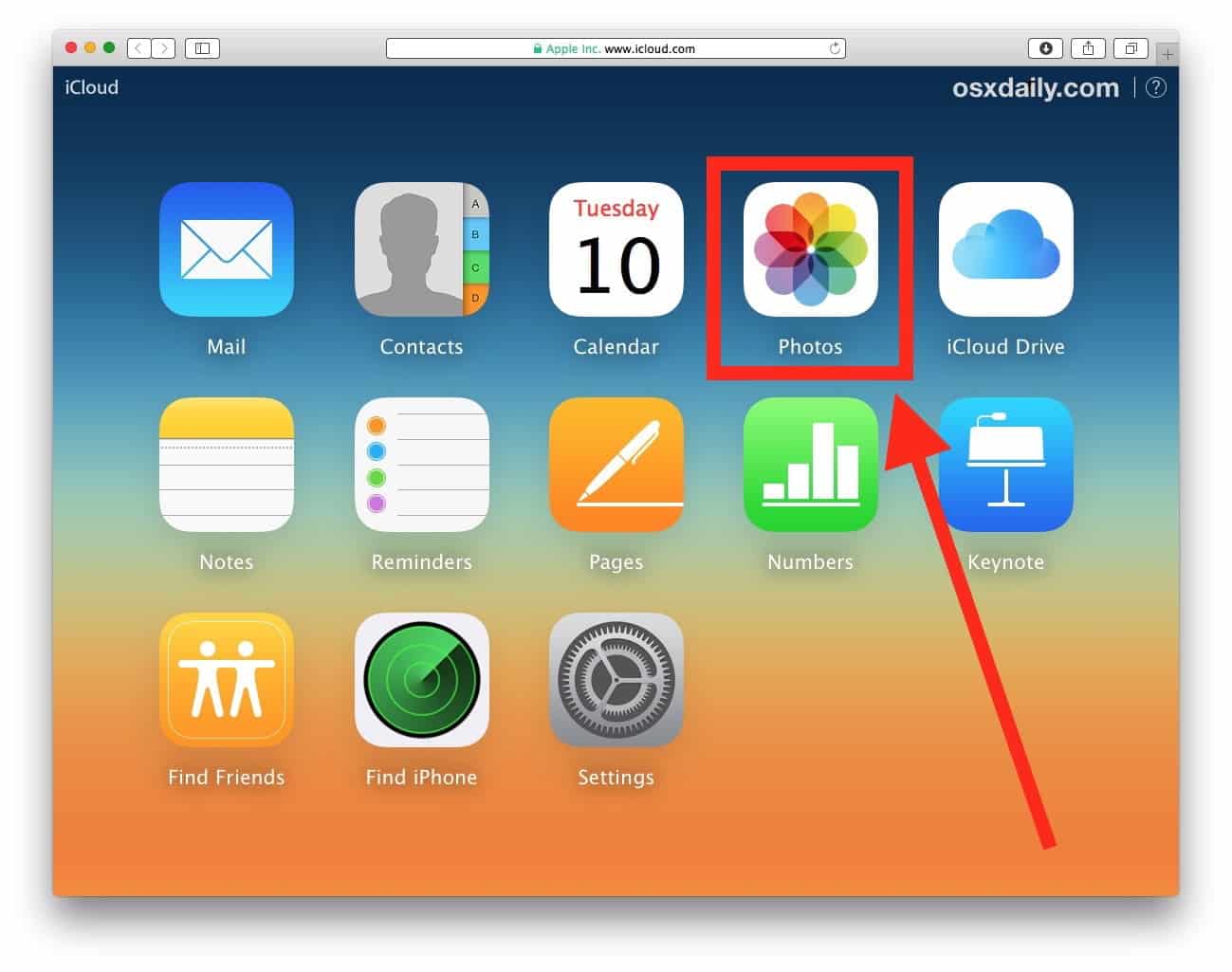
Как вытащить фото из iCloud на компьютер
Как это делать на стационарных ПК на базе Windows мы разобрались, осталось узнать как копируется медиатека на Mac буках. Все достаточно просто. Когда Вы зайдёте в панель управления, где отображаются значки всех приложений, необходимо выбрать Photos (или фото в зависимости от локализации). Далее Вы попадёте на экран синхронизации информации, где можно выбрать тип копируемых данных.
Достаточно выбрать фото, а после остаётся выделить какую графику нужно скопировать. Аналогично описанному выше методу копирования, Вы можете выделить сразу все изображения и переместить их в отдельную папку на Mac буке для хранения фотографий как альбома. Загрузка информации в iCloud производится с этого же раздела, только вместо перемещения информация на мак бук, необходимо с него выгрузить медиатеку в хранилище.